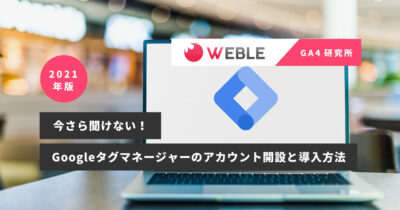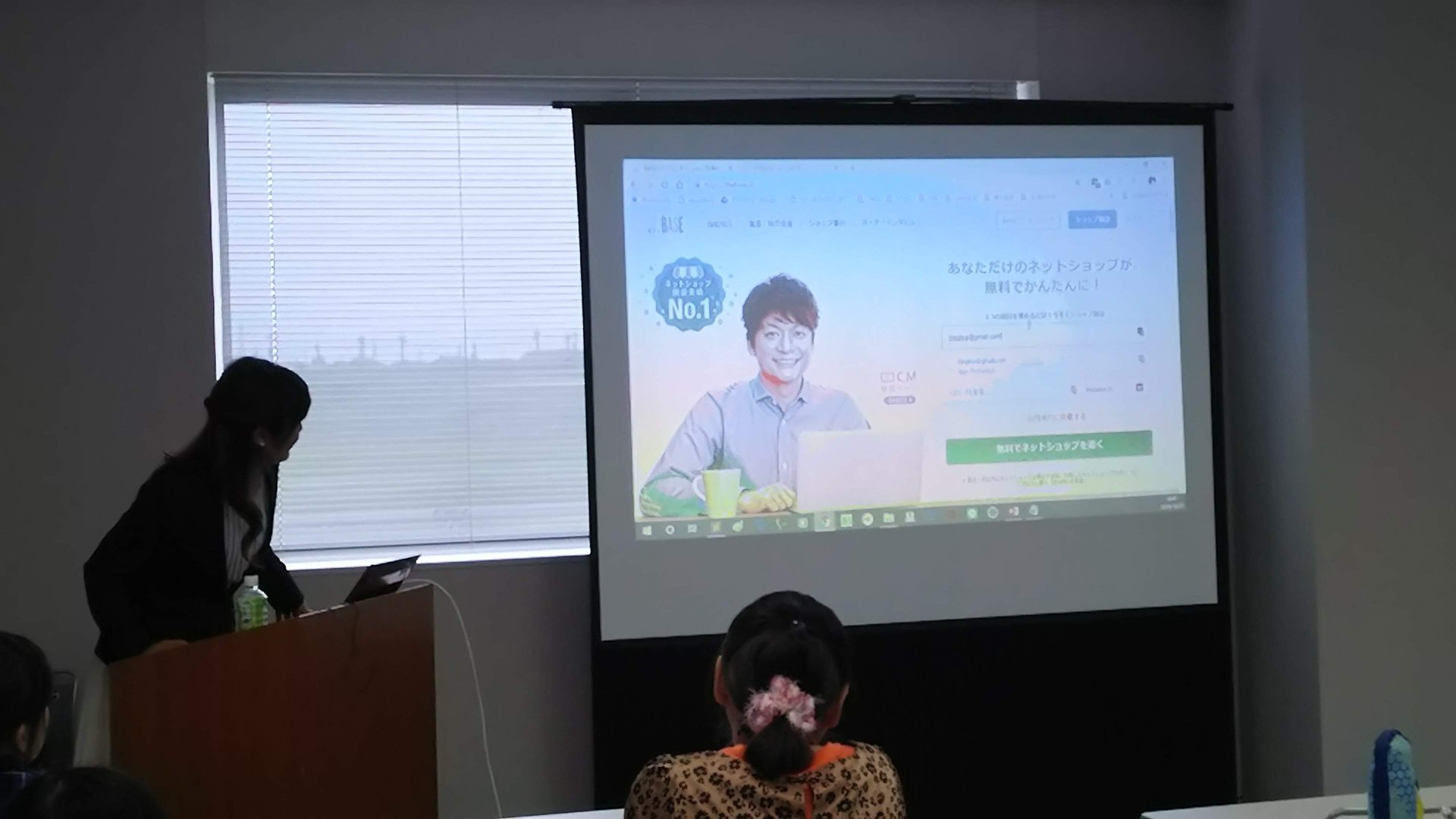この記事は、下記のような方々にオススメしています。
- GA以外にもヒートマップなどの分析ツールを使っている方
- クリックやスクロール、動画再生数などWEBサイトの中を詳細に分析してPDCAを回したい方
- デジタル広告を運用している方
- Googleアナリティクス(UA)をすでに扱っている方
- GTM(Googleタグマネージャー)をお持ちの方
※初心者でもできるように、わかりやすい説明にしてあります!
はい、みなさんこんにちは!ウエブル広報です。今日はGTM(Googleタグマネージャー)を使ったGA4の導入方法!GTM経由のメリット解説!についてお伝えしていきたいと思います。
このページをお読みいただく前に
先日こちらの記事を寄稿させていただき大好評でした。
【GA4とUAを両方導入しよう】2021年版!初心者でもできるGoogleアナリティクスの導入方法
たくさんの人に読んでもらえて大変うれしいです。
「ちょっと待って!GTM?タグマネ?それ何?」っていう方!
GTMについてはこちらの記事を参照してください。
今さら聞けない!Googleタグマネージャーのアカウント開設と導入方法
GTM(Googleタグマネージャー)とは?
GTMとは(Googleタグマネージャー)を略したもので、一般的にはタグを管理するツールとして知られています。
GTMに関してはこちらの記事(今さら聞けない!Googleタグマネージャーのアカウント開設と導入方法)にも書かせていただいてますが、超ざっくり言うとタグの管理が便利になるということです。
タグの管理とは?
Googleアナリティクス、ヒートマップ、レコメンドツール、各デジタル広告のツールなどなど。こういったツールのタグがWEBサイトの中にたくさん入っているようであればGTM(Googleタグマネージャー)を利用してタグを管理することをWEBLEではオススメしています。
例えばみなさんのページに
- Googleアナリティクス
- ヒートマップツール
- レコメンドツール
- Google広告
- Facebook広告
が入っていたとしましょう。
ここに新しく「Yahoo!広告」のタグを入れたい、または新しいページ(ランディングページや新しい記事など)を作る場合、その都度タグをhtmlに貼らなくてはいけないですよね。
これは、かなりの作業になります。
そうであれば、GTM(Googleタグマネージャー)のアカウントを作成して、対象WEBサイトの全対象ページにGTMのタグを入れてしまえば、上のようなツールのタグはGTMの中で完結することができるのです。ですので、今タグが一個だとしても、これから増える可能性がある場合は、GTMでタグを管理しておいた方が便利です。
GoogleアナリティクスにとってGTMが良い理由について
Googleアナリティクスには「イベント」っていうレポートがあり、設定すればページの「スクロール率」や「読了率」(ページの最後まで読んだかどうか)が計測できるようになります。その他にもページに埋め込まれたyoutubeの「動画計測」も可能になります。
このイベントデータを取得するために、従来はGTMではなくhtmlファイルに直接書き込む必要があったのですが、今ではGTMを使えば簡単に設定ができるようになりました。
そしてこれからのGoogleアナリティクス=GA4では、「どんなデータを取得するのか=どんなイベントを取得するのか」が大事になってきます。
↓GTMの中にはイベントというタグもデフォルトで用意されている
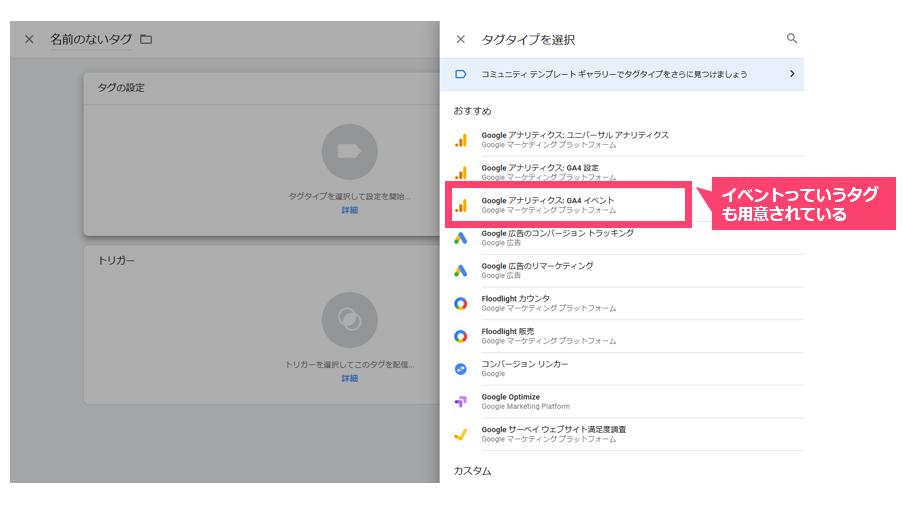
GA4を使いこなすにはこのイベントデータを取得する、そのためにはGTMが必要ということになります。
それでは導入&設定に入っていきましょう!
Googleアナリティクス(GA4)を導入するのに必要なもの
GTM経由でGoogleアナリティクス4を導入すには以下2つが必要です。
1)GTMのアカウント
2)Googleアナリティクスのアカウント
※2)のGoogleアナリティクスのアカウントについては、下記の記事で説明しています。(作成は、利用規約のところまででOKです。)
【GA4とUAを両方導入しよう】2021年版!初心者でもできるGoogleアナリティクスの導入方法
GAの管理画面で測定IDを抽出する
1)Googleアナリティクスの管理画面を開きます。
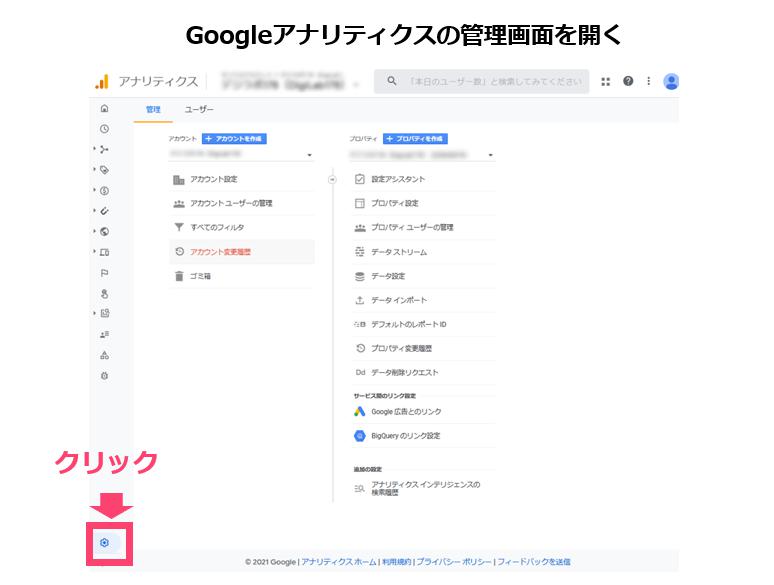
2)次にプロパティの中の「データストリーム」をクリックし、「ウェブ」を選択します。
3)「サイトのURL」「サイト名」をそれぞれ入力します。
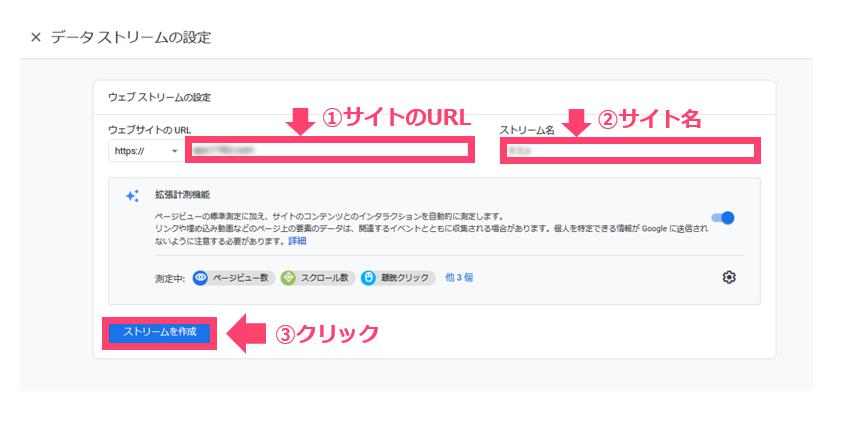
4)あとで使うので、右上に測定IDがあるのでこれを憶えておきましょう。
(万が一ここで忘れてしまってもあとで見れるので大丈夫です。)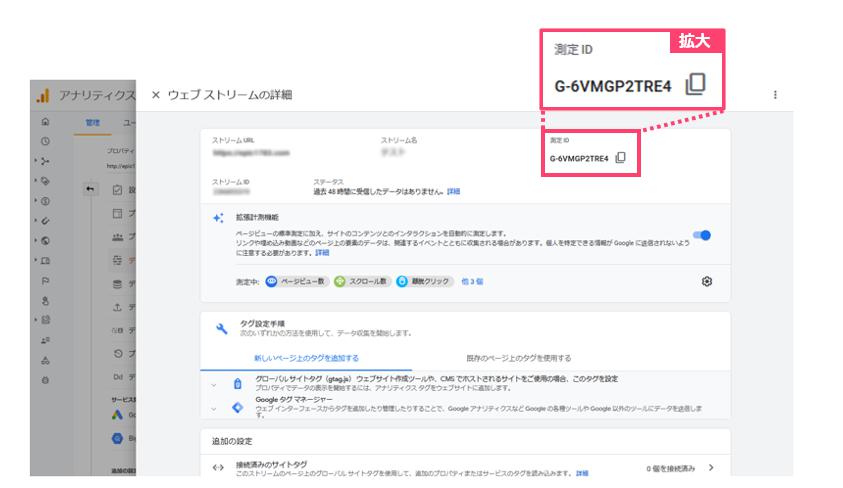
GTMにGoogleアナリティクス4(GA4)のタグを設置する
1)GTMにログインしたら、コンテナに移動します。
(画面はコンテナを2つ作ってありますが、初めての方は1つです。)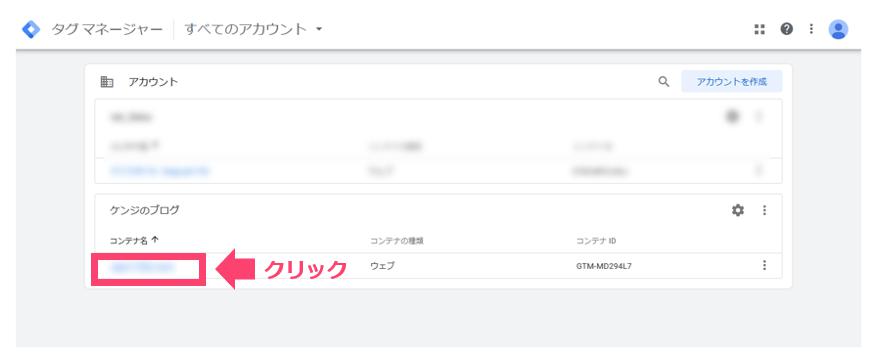
2)左メニューから「タグ」をクリックします。
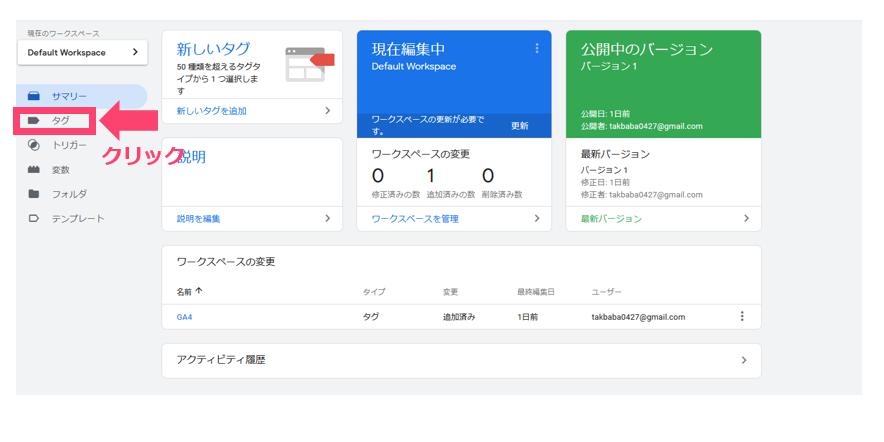
3)新規をクリックします。
a696f038f001bb49e8317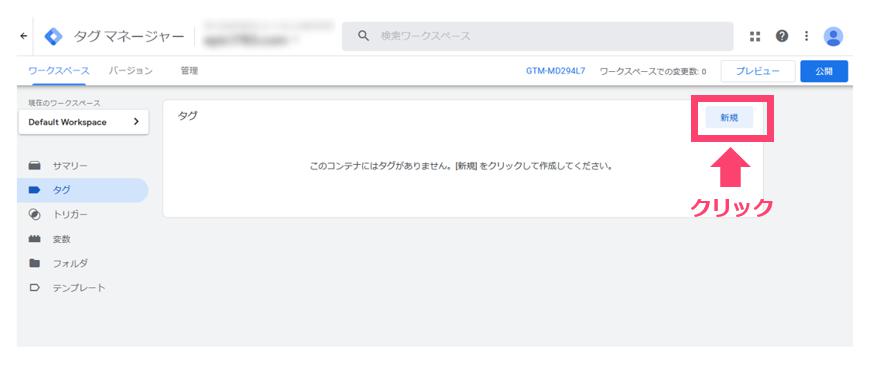
4)タグの名前を任意で入力し、タグの設定をクリックします。
※GAやGA4などわかりやすい名前でOK。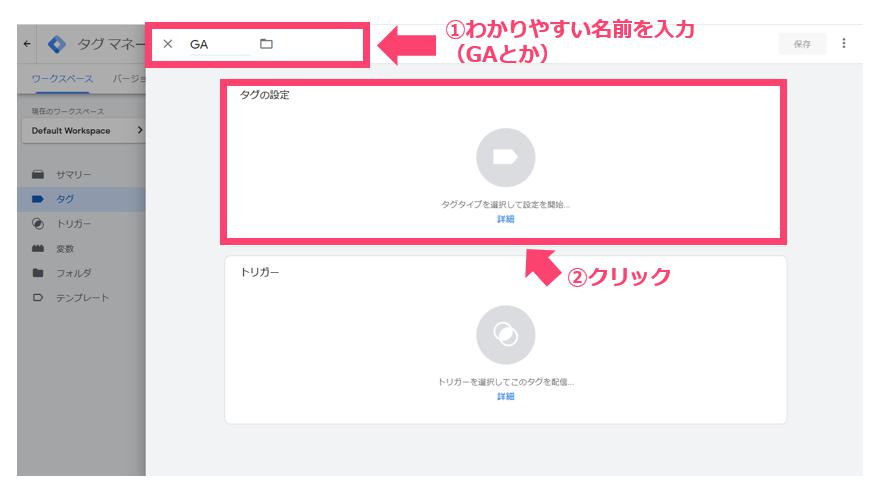
5)Googleアナリティクス:GA4設定をクリックします。
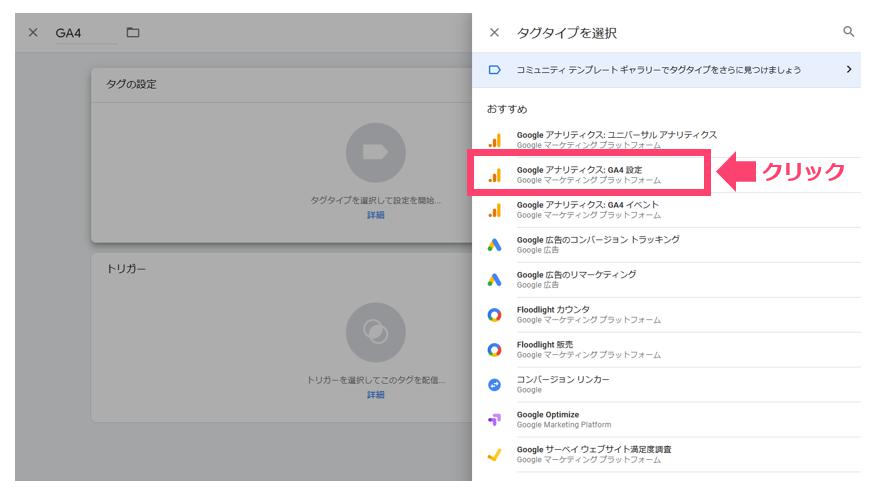
6)先ほどGoogleアナリティクスでコピーした測定IDを貼り付けます。
※測定IDの確認方法を忘れてしまった場合
この記事の上に方にある「GAの管理画面で測定IDを抽出する」を再度確認しましょう。
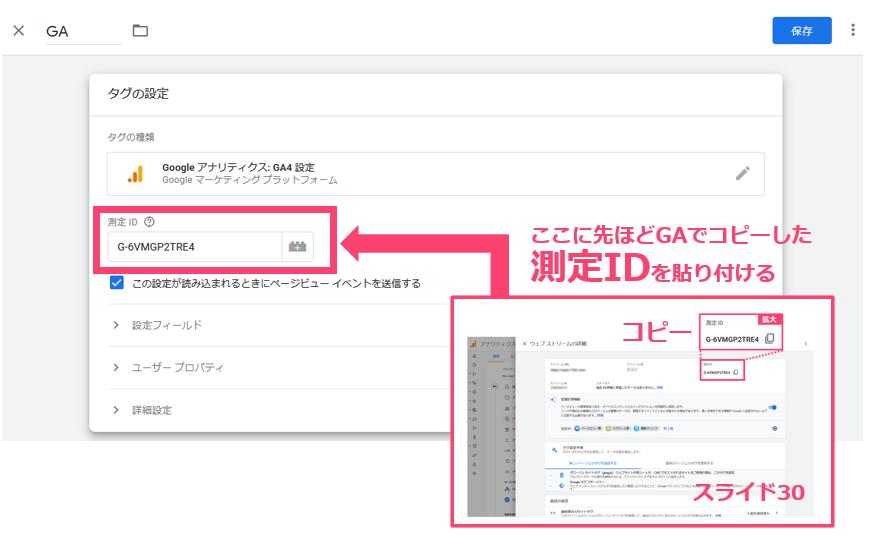
7)「トリガー」の部分をクリックします。
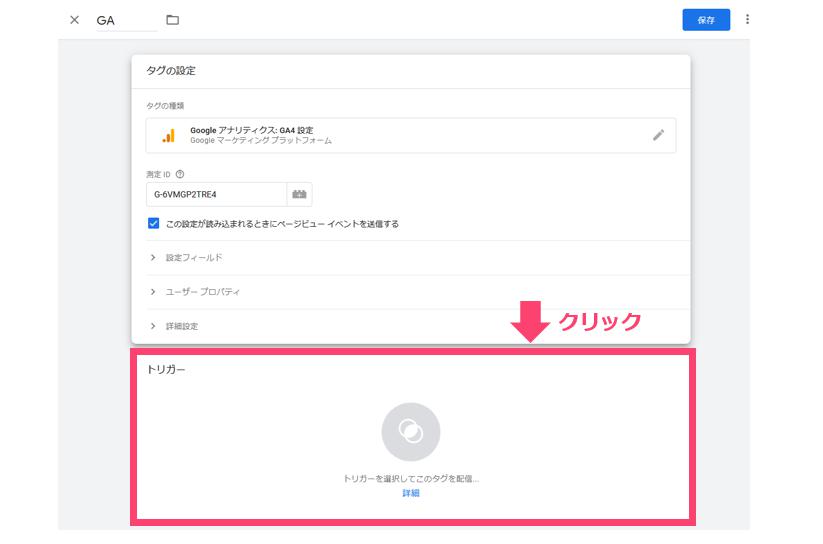
8)「All Pages」を選択します。
※すべてのページでタグが発火するという設定です。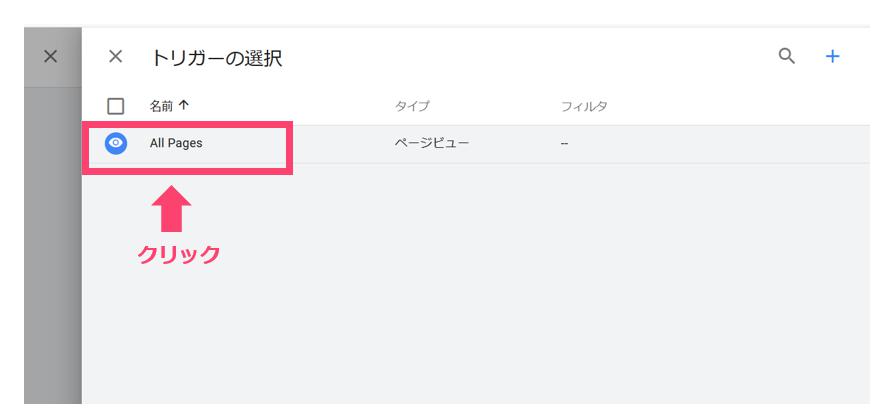
9)最後に「保存」をクリックします。
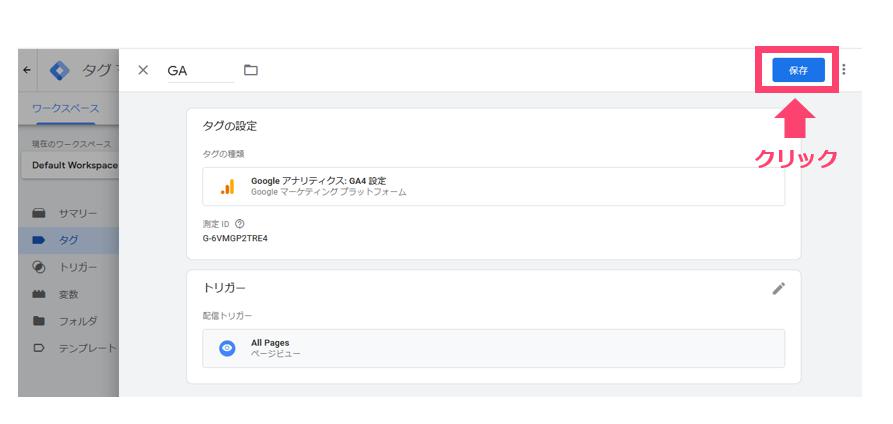
これで設定は完了です。最後にタグが発火されているか確認をしましょう!
GTMのタグの発火の確認方法
「タグが発火している」とは、「設定したタグが正常に動作している」事を指します。
トリガーで設定した条件が満たされたときに、GAにデータが送られていれば、タグが正常に発火していることになります。
その確認を行います。
1)はじめにGTMのコンテナでサマリーをクリックします。
2)次に「公開」をクリックします。
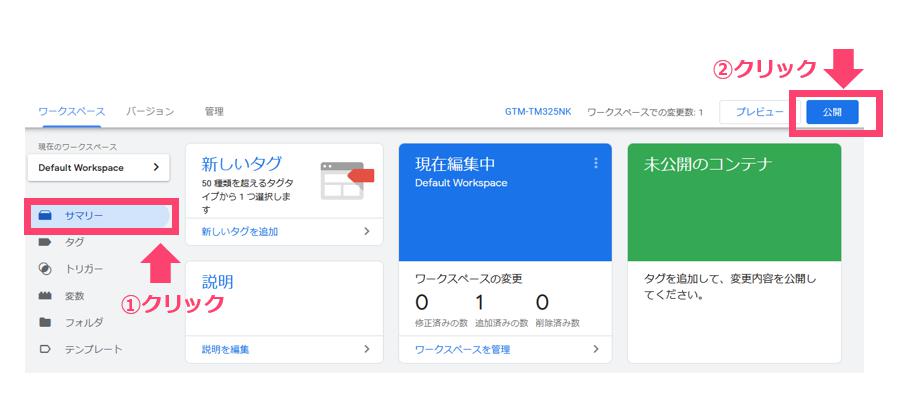
3)さらに「プレビュー」をクリックします。
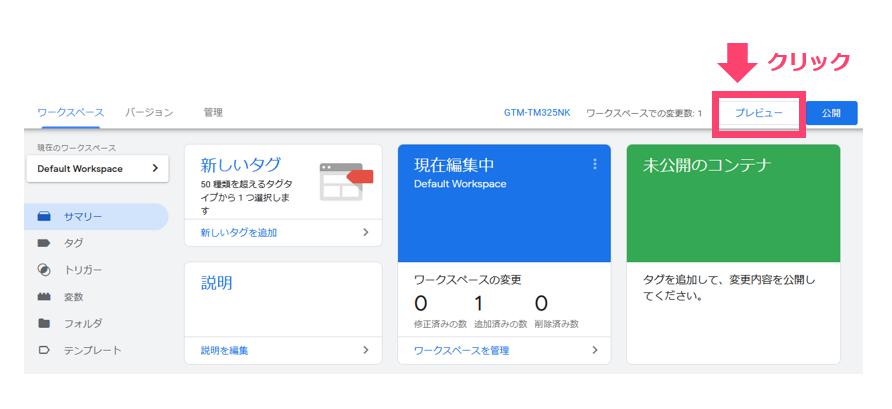
4)GAを導入したサイトのURL (測定IDのサイト)を記入して「Start」をクリックします。
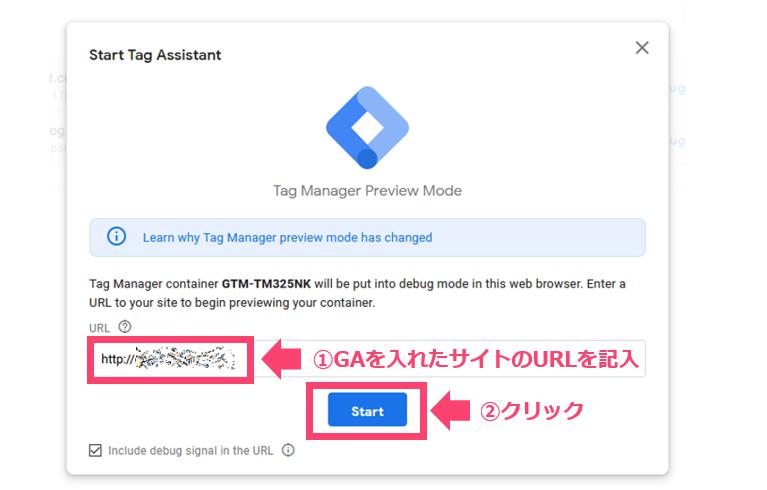
5)下記のように「GA4設定」「Tags Fired]という表記があればタグの発火は成功!
GA4でデータが取得できていることになります( `ー´)ノ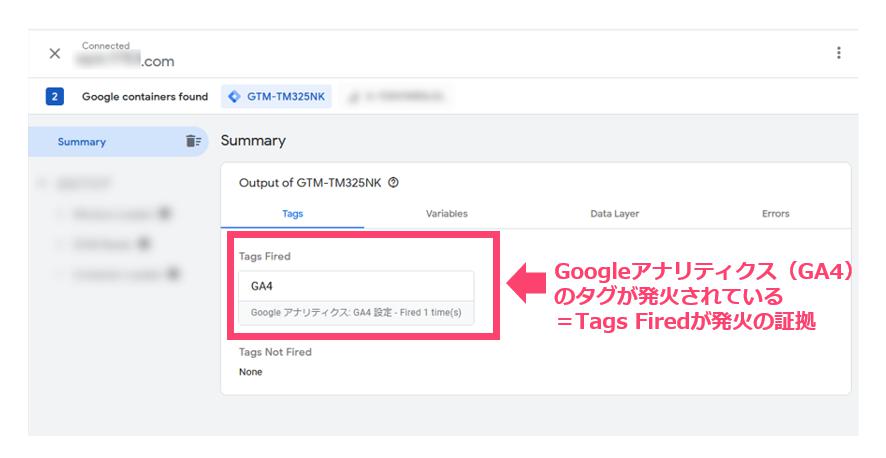
Googleアナリティクスでデータが取れているか確認
もう少しですのでがんばりましょう!
1)PCでもスマホでもいいのでGAを入れたWEBサイトにご自身でアクセスしてください。
データが飛んでいるかを確認します。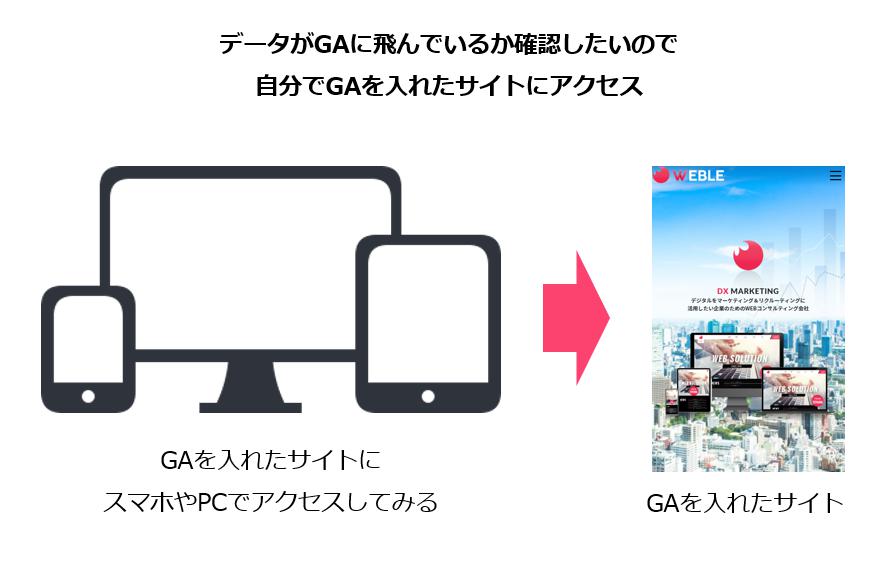
2)続いてGoogleアナリティクスを開きます。
3)左メニューから「リアルタイム」というレポートをクリックします。
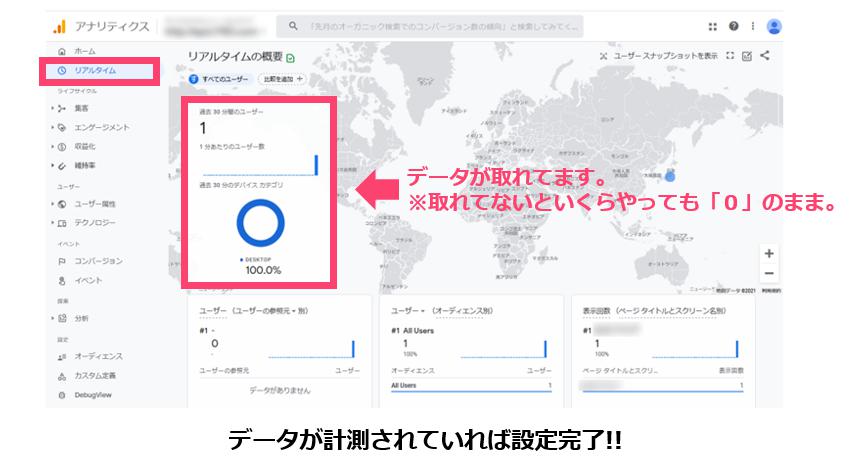
データが計測されていれば無事設定は完了です。
おつかれさまでした!!
※データが取れていないとき=データが「0」のときは以下のような可能性があります。
- 自身のPCやスマホでアクセスしたけど、GAを開くのに時間がかかってしまった。(もう一度PCかスマホでアクセス)
- GTMのタグがページに入っていない。
まとめ
みなさん導入&設定はできましたでしょうか?
次回はGTM経由でユニバーサルアナリティクスの導入方法をお届けしたいと思います。
え?GA4でいいんじゃないの?って思いますよね。実はGA4は、2021年3月現在、定期的にアップデートを繰り返している状態です。事例や参考書も出てないので分析ツールとしてはまだまだ使いづらいのが現状です。
GA4は然るべきタイミングで引っ越しできるようにデータを貯めておき、従来のGoogleアナリティクス(UA)は使えなくなるまで使っておくことをオススメしていますので、GA4もUAも今は両方使えるようにしておきましょう。
それではまた!
※作業の前は必ずバックアップをとってください。
※記事は独断と偏見で書いています。